
Dalam mode infrastruktur, jaringan wireless mambutuhkan paling sedikit satu access point dan lebih dari dua station wireless. Konfigurasi ini disebut juga Basic Server Set (BSS). Dalam pengembangannya, dua atau lebih BSS yang bergabung dan membentuk sebuah subnet tunggal selanjutnya disebut Extended Service Set (ESS). Trafik diteruskan dari satu BSS ke BSS yang lain melalui Distribution System (DS), yang biasanya berbentuk ethernet LAN. Mode ini yang paling banyak digunakan karena mencakup daerah yang lebih luas dan dapat menjalankan layanan aplikasi seperti file transfer, web browsing, telnet, voip, ataupun email.
A. Setting Acces Point
1. Pertama buka browser yang anda inginkan.
2. ketikan ip address Acces Point pada URL Browser misal (192.168.1.1).
3. maka akan keluar kotak login ketikan (Username : admin) dan (Password : admin).
4. lalu akan masuk settingan Acces Point, seperti berikut.
5. Lalu pilih > Basic > Network.
6. muncul settingan IP yang LAN pilih default aja ga usah diapain.
7. DHCP Sarver bisa di isi range alamat IP Client.
8. Wireless isi kan SSID untuk memberi nama Acces Point, Seperti dibawah.
9. Untuk kemanan pilih security yang WEP.
10. pilih Key berapa aja yg anda aktifkan buat Password misal(1234567890) masuk Acces Point
11. lalu klik Save,Seperti gambar dibawah.
12. Maka Acces Point Selesai di set dan siap untuk client.
B. Client Acces Point
1. Setelah Setting Acces Point maka dari sisi client juga di setting.
2. IP v4 set Obtain untuk mendapatkan IP DHCP.
3. sebelumnya harus ada Wireless card pada client.
4. cari jaringan wireless di control panel > Connect to a Network.
5. Pilih nama Acces Point yg telah di Set di Access Point SSID.
6. tunggu Connecting Network.
7. masukan Password key yang anda aktifkan di Acces Point contoh td (1234567890)
8. Pilih semuanya untuk menyimpan lalu pilih close,maka anda sudah terhubung.
9. untuk melihat atau mengetahui alamat IP DHCP kembali di connect to a network.
10. klik kanan jaringan atau nama SSID td, pilih status.
11. maka akan muncul kotak dialog Status Network.
13. Pilih detal untuk melihat alamat IPnya.
14. Bisa dilihat Alamat IP DHCP dan alamat yg dapet dari range Acces Point.
C. Memonitoring Jaringan dengan Network View.
1. Siapkan Aplikasi Network View ada DISINI.
2. Seperti gambar dibawah, jaringan yg terhubung akan tampak.
3. dan bisa melihat IP dan nama Workgroup
Sekian....
Semoga Bermanfaat.....










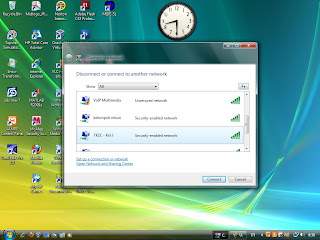













1 komentar:
Posting Komentar